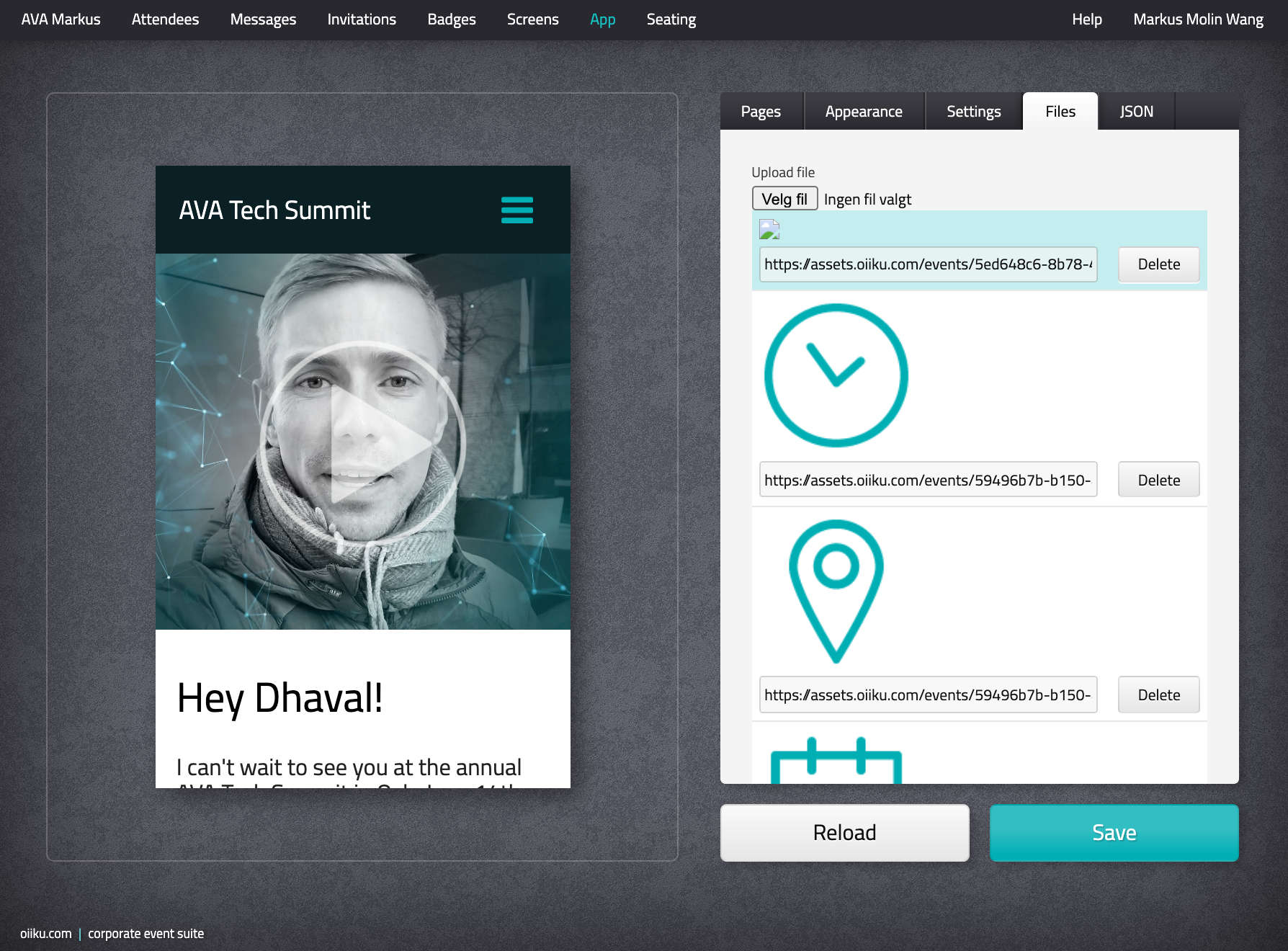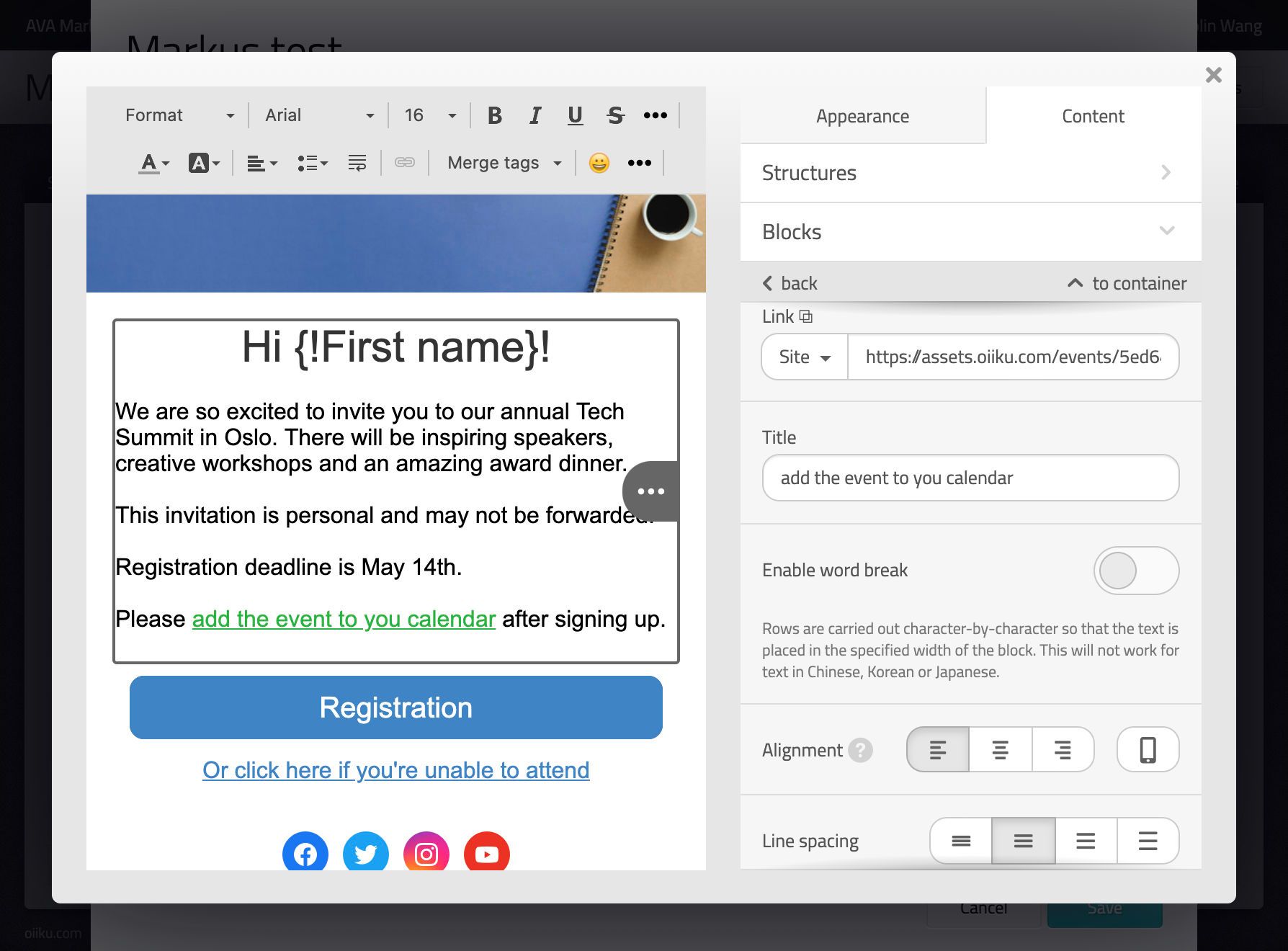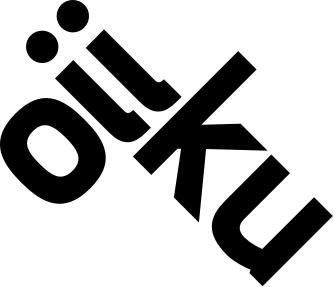Create an "Add to calendar" link in Messages
You can easily let a receiver add an event to their own calendar by using calendar files (.ics). In this way you make it easier for the guest to remember your upcoming event.
Create a .ics file
The easiest way to create a calendar file is to use Apple Calendar or Microsoft Outlook on your computer.
If you dont have a Mac or computer with Outlook, you can use an online generator like https://ical.marudot.com/. This is just an example of an online generator, please use it on your own risk.
Creating .ics file in Apple Calendar
- Open Apple Calendar and add your event
- Fill inn additional information as venue
- Drag the upcoming event from your calendar and to your desktop
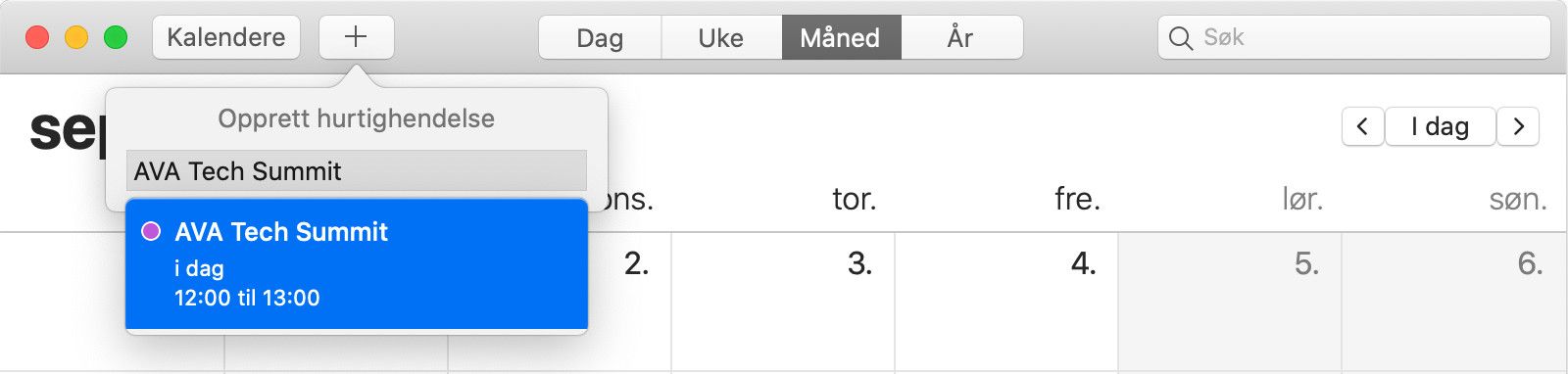
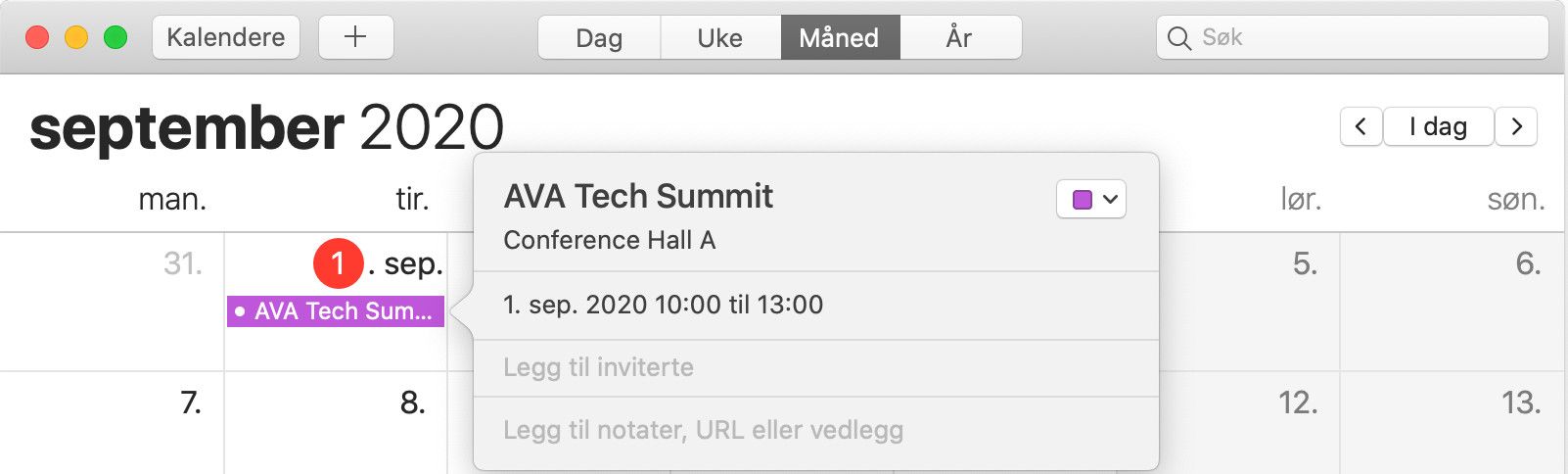
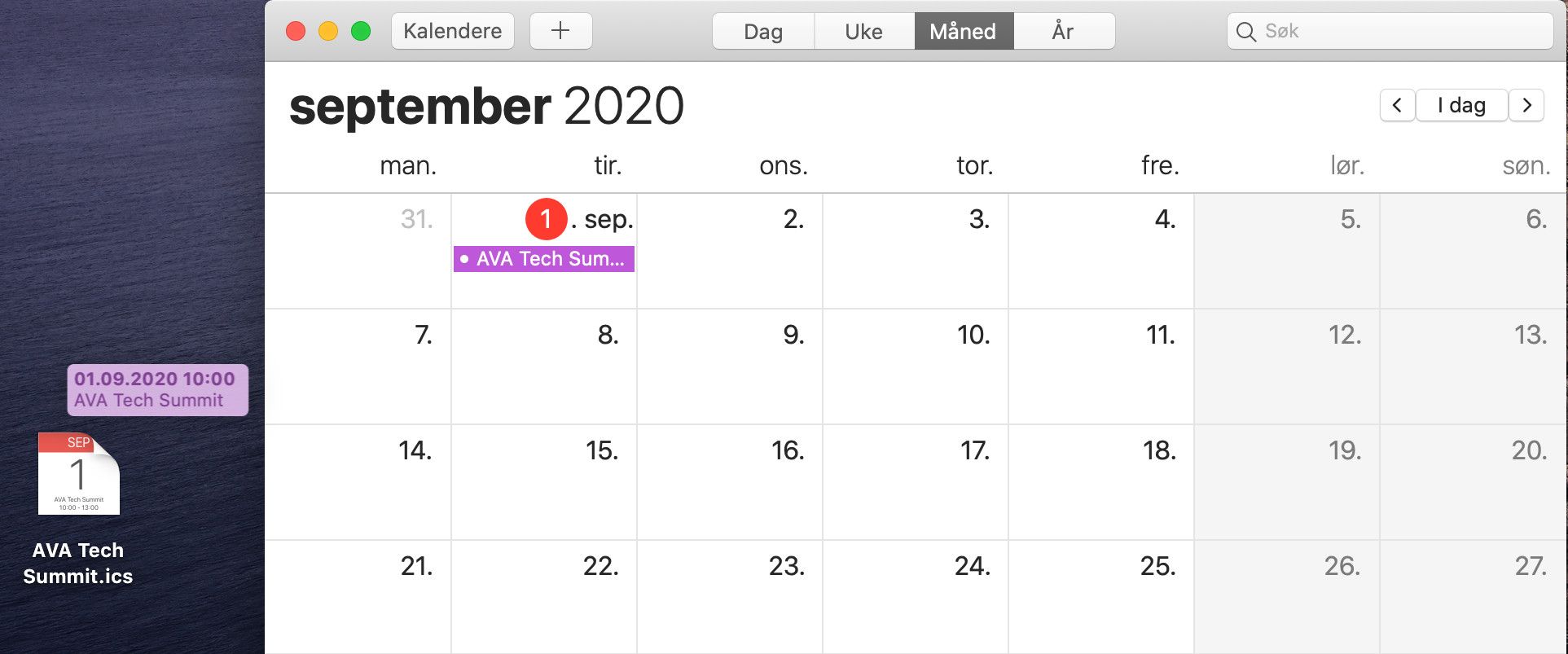
Creating .ics file in Microsoft Outlook
- Open Microsoft Outlook and go to your calendar
- Click "New Appointment"
- Fill inn subject, location and time
- Go to File in the top menu and choose "Save As"
- Save the .ics file to your desktop
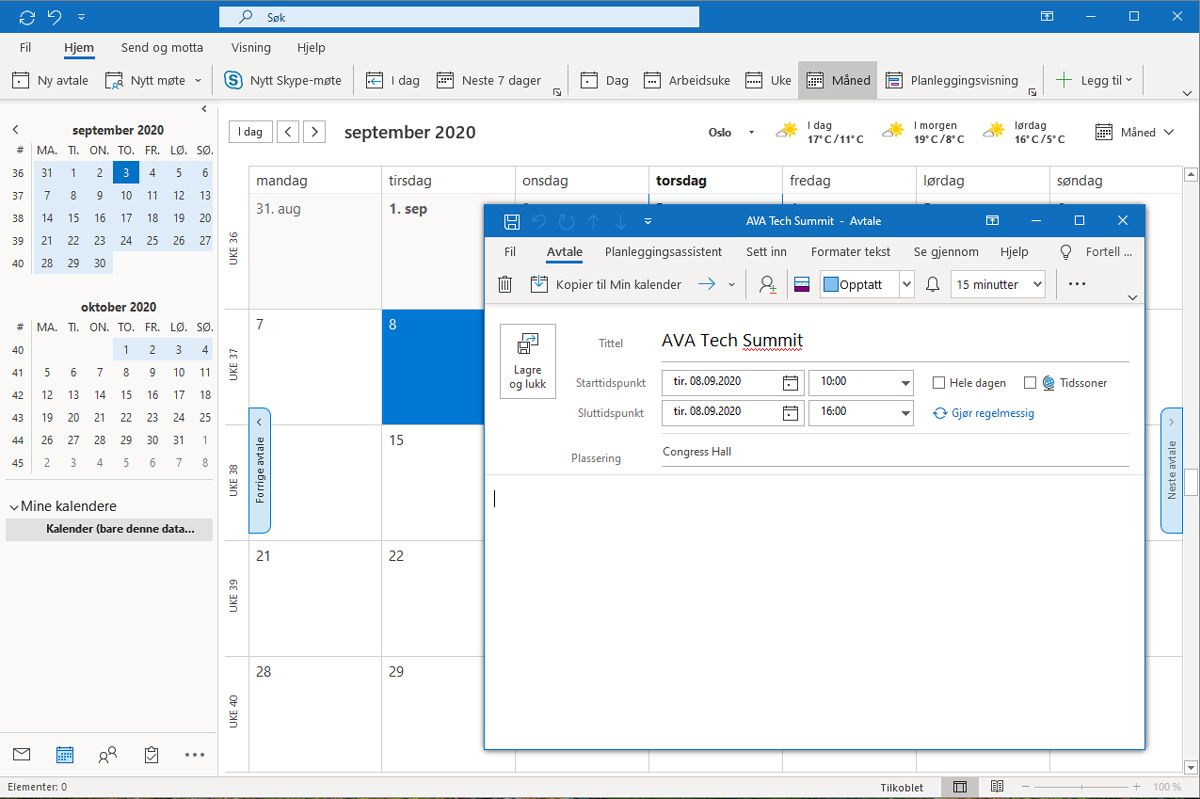
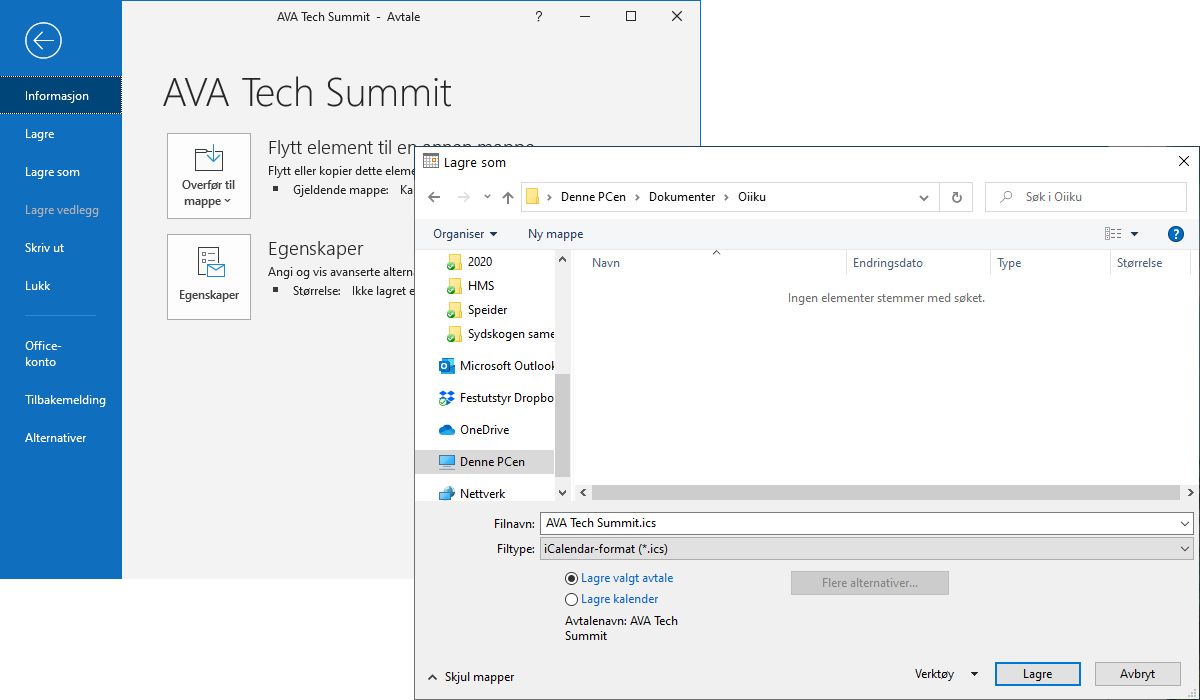
Add the calendar file to your message in Oiiku
- Go to "App" in the top menu and choose "Files" tab in the app editor
- Click on "Choose file" and upload your .ics calendar file
- Copy the url belonging to the file (the one in the top of the list)
- Go to "Messages" in the top menu and open an existing message or create a new one
- Add an "Add to calendar" link or button to the messages. You can create a link by marking the text and clicking on the chain symbol. Paste the url you have copied from files to the link field on the right menu.
- Remember to save the message after closing the editor.
Please see Messages E-mail for more information about how to create messages.